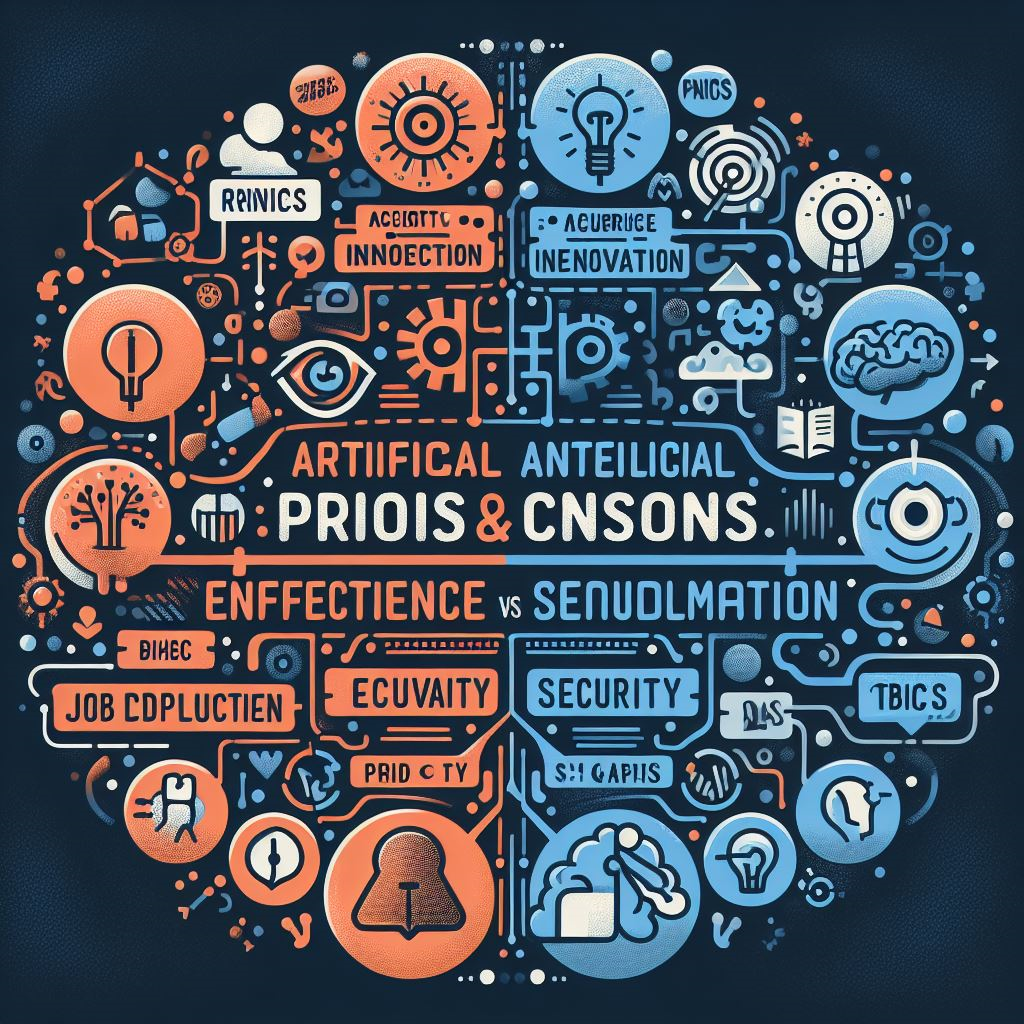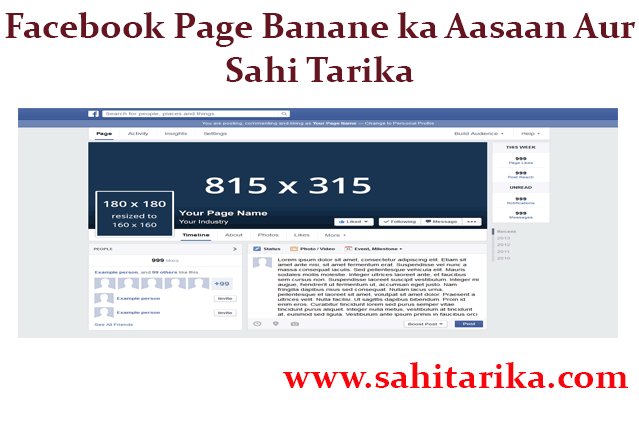Photoshop Tips ! इरेज़र टूल से color हटाने का सही तरीका
इस लेख में हम आपको Photoshop Tips में इरेज़र टूल से रंग हटाने के गुर सिखाएंगे। हम इस विशेष उदाहरण के लिए फ़ोटोशॉप सीसी 6 सूट का उपयोग कर रहे हैं और मानते हैं कि फ़ोटोशॉप के अन्य संस्करण के लिए टिक अच्छा काम करेगा। (Eraser tool से color हटाएं)
इस पोस्ट को अंग्रेजी में पढ़ने के लिए यहाँ देखें Photoshop Tips! Remove color with the Eraser tool
Adobe Photoshop के बारे में: (इरेज़र टूल से color हटाएं):
एडोब फोटोशॉप विंडोज और मैकओएस के लिए एडोब इंक द्वारा विकसित और प्रकाशित एक रेखापुंज ग्राफिक्स संपादक है। यह मूल रूप से 1988 में थॉमस और जॉन नॉल द्वारा बनाया गया था। तब से, सॉफ्टवेयर न केवल रेखापुंज ग्राफिक्स संपादन में बल्कि संपूर्ण रूप से डिजिटल कला में उद्योग मानक बन गया है।
इस प्रकार सॉफ़्टवेयर का नाम एक सामान्य ट्रेडमार्क बन गया है, जिसके कारण इसका उपयोग एक क्रिया के रूप में होता है (उदाहरण के लिए “फ़ोटोशॉप एक छवि”, “फ़ोटोशॉपिंग”, और “फ़ोटोशॉप प्रतियोगिता”) हालांकि एडोब इस तरह के उपयोग को हतोत्साहित करता है। फ़ोटोशॉप कई परतों में रेखापुंज छवियों को संपादित और बना सकता है और मास्क, अल्फा कंपोजिटिंग और RGB, CMYK, CIELAB, स्पॉट कलर और डुओटोन सहित कई रंग मॉडल का समर्थन करता है।
Photoshop Tips में इरेज़र टूल से color हटाने के लिए स्टेप बाय स्टेप गाइड
चरण 1: (Eraser tool से रंग हटाएं)
अपने प्राथमिक पेंटिंग टूल में से चौथा चुनें जो इरेज़र है। पारदर्शिता का समर्थन करने वाली परत पर, Eraser tool पिक्सेल को पारदर्शी बनाता है।
चरण दो: Photoshop Tips
बैकग्राउंड नाम की लेयर पर इरेज़र बैकग्राउंड कलर से पेंट करता है। विकल्प बार पर, Eraser tool का मोड मेनू सम्मिश्रण मोड प्रदान नहीं करता है, बल्कि तीन व्यवहार विकल्प प्रदान करता है। जब आप ब्रश (डिफ़ॉल्ट) का चयन करते हैं, तो विकल्प बार आपको ब्रश टूल के समान अस्पष्टता, प्रवाह और एयरब्रश विकल्प प्रदान करता है। आप पेंसिल का भी चयन कर सकते हैं, जो एक अस्पष्टता स्लाइडर प्रदान करता है, लेकिन कोई फ्लो या एयरब्रश विकल्प नहीं है (वास्तविक पेंसिल टूल की तुलना में)।
चरण 3: (इरेज़र टूल से रंग हटाएं)
जब मोड को ब्लॉक पर सेट किया जाता है, तो आपके पास एक वर्गाकार Eraser tool होता है जो कर्सर के आकार को मिटा देता है। (जब आप क्लिक या ड्रैग करते हैं, तो मिटाए गए पिक्सल की संख्या वर्तमान ज़ूम फैक्टर से जुड़ी होती है।) चाहे जो भी मोड चुना गया हो, विकल्प बार एक और महत्वपूर्ण विकल्प प्रदान करता है: एयरब्रश बटन के दाईं ओर, आप पाएंगे इतिहास चेक बॉक्स को मिटा दें। चयनित होने पर, Eraser tool इतिहास ब्रश की तरह पिक्सेल पर पेंट करता है, इतिहास पैनल में चयनित स्थिति में पिक्सेल को उनकी उपस्थिति में पुनर्स्थापित करता है।
चरण 4:
Eraser tool पर कुछ बदलाव टूलबॉक्स में भी इसके साथ दूर हो गए हैं। बैकग्राउंड Eraser tool, वास्तव में, आपकी इमेज से बैकग्राउंड को हटाने के लिए इस्तेमाल किया जा सकता है। हालाँकि, यह आपकी छवि में किसी ऐसी चीज़ तक सीमित नहीं है जो पृष्ठभूमि प्रतीत होती है। याद रखें कि डिजिटल छवियों में वास्तव में पृष्ठभूमि और अग्रभूमि या विषय नहीं होते हैं – उनके पास केवल छोटे, रंगीन वर्गों का संग्रह होता है। बैकग्राउंड इरेज़र का उपयोग करने के लिए इसका क्या अर्थ है? आप उस रंग के क्षेत्रों को मिटाने के लिए छवि में किसी भी रंग पर क्लिक करके खींच सकते हैं। आप केवल वर्तमान पृष्ठभूमि रंग को मिटाने का चुनाव कर सकते हैं और अग्रभूमि रंग को संरक्षित के रूप में नामित कर सकते हैं ताकि इसे मिटाया नहीं जा सके, भले ही आप इसे खींच लें।
चरण 5: (इरेज़र टूल से रंग हटाएं)
मैजिक वैंड चयन टूल की तरह मैजिक इरेज़र ब्रश का !उपयोग करने वाला टूल नहीं है, लेकिन यह आपको इसके बारे में !बताने के लिए एक तार्किक जगह है। मैजिक इरेज़र टूल के साथ एक ! रंग पर क्लिक करें, और उस रंग को मिटा दिया जाता है, या तो एक ! सन्निहित क्षेत्र में या पूरी छवि में, यह इस पर निर्भर करता है कि ! आपने विकल्प बार में सन्निहित विकल्प का चयन किया है या नहीं।
चरण 6:
जादू की छड़ी की तरह, आप विकल्प पट्टी में सक्रिय परत या सभी ! परतों पर काम करने के लिए उपकरण सेट कर सकते हैं, और ! आप संवेदनशीलता (सहिष्णुता) का एक विशिष्ट स्तर भी सेट ! कर सकते हैं। यहाँ दोनों के बीच एक अंतर है: द मैजिक इरेज़र, वास्तव ! में, एक पेंटिंग टूल है जिसमें आप एक अस्पष्टता प्रतिशत सेट ! कर सकते हैं, जो चयनित पिक्सेल को आंशिक रूप से मिटा ! देता है। (इरेज़र टूल से रंग हटाएं)